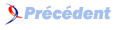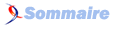FAQ MS-Access

FAQ MS-AccessConsultez toutes les FAQ
Nombre d'auteurs : 140, nombre de questions : 926, dernière mise à jour : 15 juin 2021
 Sommaire→Formulaires→Contrôles→Zones de texte→Zones de texte Trucs et Astuces
Sommaire→Formulaires→Contrôles→Zones de texte→Zones de texte Trucs et AstucesEn bricolant un peu :
Créez un ovale dans Word (car Access ne sait pas) par exemple en choisissant la couleur voulue de votre remplissage. Faites un copier-coller vers le formulaire Access et dans les propriétés de votre ovale, mettez style de fond transparent et style de bordure transparent. Placez une zone de texte ayant la même couleur que votre ovale avec style de bordure transparent.
Une solution simple consiste à ajouter une colonne au contenu de la zone de liste modifiable.
Cette colonne n'est autre que le champ contenant (dans la table ou requête source de la liste) les données à afficher dans la zone de texte, en fonction du choix fait dans la liste.
Remarque : il est possible de masquer cette colonne en utilisant la propriété Largeurs colonnes de la liste.
Une fois que la colonne a été ajoutée au contenu de la zone de liste, il sera possible d'utiliser l'événement Après Maj de celle-ci et sa propriété Column, pour mettre à jour la valeur de la zone de texte.
Exemple :
Soit une table de Clients (numClient, NomClient...)
On veut que lorsque l'on sélectionne le numclient dans une zone de liste, le nom du client sélectionné s'affiche dans une zone de texte.
Nous aurons à définir les propriétés de la zone de liste par exemple comme ceci :
Type Contenu : Table/requête
Contenu : SELECT NumClient,NomClient FROM TblClient
NbColonne : 2
Colonne liée : 1
Largeurs colonnes : 2; 0 (0 sert à masquer une colonne...)
Puis dans le code :
Private Sub MaListe_AfterUpdate()
MaTextBox = MaListe.Column(1) 'J'ai mis 1 comme numéro de colonne (la deuxième) mais
'le numéro réel doit être la position de la colonne affichant la valeur, moins 1.
'Access commence sa numérotation à partir de zéro.
End Sub